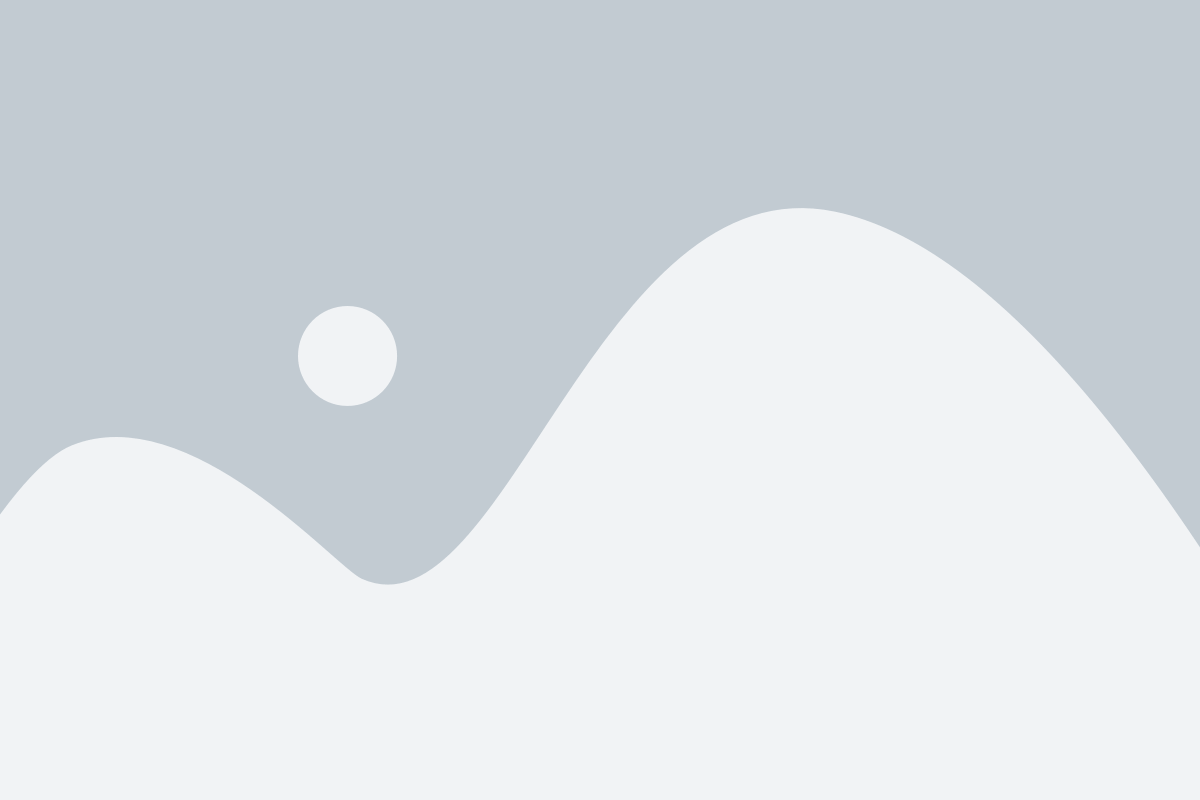To successfully import a 3D model in .GLB format into an OpenSimulator world via the Firestorm viewer, you’ll need to convert the file into a compatible format and follow specific steps for preparation and importation. Here’s a complete guide:
Step 1: Prepare the .GLB File
- Optimize Your Model: Before conversion, ensure your .GLB file is ready for use. Check that textures, materials, and the model’s structure are correct and optimized to avoid issues during import.
- Tools Needed: You’ll need a tool to convert the file. Blender, a free and open-source 3D modeling software, is highly recommended.
Step 2: Convert .GLB to Collada (.DAE)
OpenSimulator primarily supports the Collada (.dae) format for 3D model imports, so you’ll need to convert your .GLB file to .DAE. Here’s how to do it using Blender:
- Download and Install Blender: If you don’t have Blender installed, download it from blender.org and install it.
- Import the .GLB File:
- Open Blender.
- Go to the menu and select File > Import > glTF 2.0 (.glb/.gltf).
- Locate and select your .GLB file, then click Import.
- Export as Collada (.DAE):
- Once the model is loaded in Blender, go to File > Export > Collada (.dae).
- Choose a destination folder and filename for your .DAE file.
- Ensure the export settings include textures and materials (usually enabled by default). Click Export Collada.
- Verify the Output: Check that the .DAE file and its associated texture files (if any) are correctly saved in the same folder.
Step 3: Configure the Firestorm Viewer
Before importing, ensure Firestorm is set up to allow model uploads:
- Open Firestorm: Launch the Firestorm viewer and log in.
- Check Preferences:
- Go to Preferences > Uploads.
- Confirm that the option to upload models is enabled. If not, enable it and save your settings.
Step 4: Import the Model into OpenSimulator
Now, import your converted .DAE file into your OpenSimulator world:
- Connect to Your World: Log into your OpenSimulator world using Firestorm.
- Open the Build Tool:
- Press B or click the Build button in the interface to open the build tools.
- Upload the Model:
- In the build window, go to Upload > Model.
- Browse and select the .DAE file you exported from Blender.
- Adjust Import Settings:
- A preview window will appear. Adjust settings like scale, physics properties, and permissions as needed.
- Click Upload to complete the process.
- Locate the Model: After uploading, the model will appear in your inventory under the appropriate folder (e.g., “Objects”).
Step 5: Place and Verify the Model
- Add to the World: Drag the model from your inventory into the OpenSimulator world.
- Check Appearance: Verify that the model displays correctly, including textures and materials.
- Troubleshooting:
- If textures or materials are missing or distorted, revisit the .DAE export in Blender to ensure all references are correct, then re-import.
Additional Notes
- Model Complexity: The success of the import may depend on the complexity of your 3D model and your OpenSimulator server settings.
- Backup Your Files: Always keep a copy of your original .GLB and exported .DAE files in case adjustments are needed.
By following these steps, you should be able to convert your .GLB file and successfully import it into an OpenSimulator world using the Firestorm viewer. Happy building!